Introduction
In recent years, USB-C has become the go-to connector for a wide range of devices, from laptops and smartphones to external drives and peripherals. Its versatility, compact design, and ability to handle everything from high-speed data transfer is a valuable addition to any computer system. However, not all systems come with built-in USB-C ports, particularly older workstations or custom-built desktops. Or the USB-C ports on your motherboard don't run at the best speeds. That’s where USB-C PCIe expansion cards come in.
Laptops and mobile devices are increasingly using USB-C as a connecting standard. However, if you don't want to replace your laptop or desktop PC because it lacks ports, you'll need an alternative. The good news – you can add USB-C to your computer, as long as your motherboard supports it.
How to Know If You Can Add USB-C to Your Motherboard
Let’s say you want USB-C but don’t want to replace your desktop, workstation, or PC, or want additional USB-C ports to your system. The good news is you can add USB-C to your computer with any open PCIe slot, and it's quite simple.
Your regular Peripheral Component Interconnect Express (PCIe) slot is often occupied by your GPU/graphics card, and often, there are additional PCIe expansion slots for adding a new card to your motherboard with fresh new connections.
By adding a USB-C expansion card, you can upgrade your system without having to overhaul your motherboard, or even add Thunderbolt capability.
Motherboard Form Factors & Number of PCIe Slots
The majority of contemporary motherboards will feature two or three PCIe slots. If your workstation only has enough for two PCIe slots, you've already narrowed down your possibilities. The more PCIe slots your motherboard has, the more flexibility you have to figure things out. Normally, a USB-C expansion card will require 4x lanes. There are common motherboard sizes and common PCIe slots available on each: ATX, mATX, ITX, and EATX
- ATX is the standard-size motherboard that usually has two or three x16 slots for expansion depending on the motherboard vendor and model.
- >mATX is the standard mini-size motherboard that usually has one or two x16 slots.
- ITX is the smallest motherboard form factor that only has one x16 slot and thats it, prioritizing space reduction over peripherals. If you’re using an ITX build, it's likely the small form factor aesthetics and choice trump the need for additional ports.
- EATX is the extended and enlarged ATX size that has two or three or even more x16 slots
- Workstation motherboards have even more x16 PCIe slots, up to 6, due to their processors supporting additional PCIe lanes.
When you add USB-C to a desktop, it all comes down to the type of motherboard you are using, how many PCIe slots are available, and if everything will fit nicely in your case. To narrow our discussion down even further, we are going to discuss exactly what you need to know about whether or not your motherboard can add USB-C ports to your desktop.
PCIe Slots Sizes and Generations
PCIe slots connect your motherboard to your PC's most important components and provide essential functionality. There are two factors to consider when choosing a motherboard compatible with PCIe USB-C card expansions: PCIe size and PCIe generation.
PCIe Slot Width and PCIe Generation
PCIe Slot Width is an important factor because it determines whether or not you will actually have space for a USB-C card as well as capacity to take full advantage of the USB-C card. The number of direct connections available by a PCIe slot or card is represented by the size also known as lanes. We listed the gigabytes and gigabits. While the theoretical throughput is listed, the possible performance is lower.
| PCIe Lanes | PCIe Generation | PCIe 3.0 | PCIe 4.0 | PCIe 5.0 |
| PCIe x1 | 1GB/s | 8Gbps | 4GB/s | 32Gbps | 8GB/s | 64 Gbps |
| PCIe x4 | 4GB/s | 32Gbps | 8GB/s | 64 Gbps | 16GB/s | 128 Gbps |
| PCIe x8 | 8GB/s | 64 Gbps | 16GB/s | 128 Gbps | 32GB/s | 256Gbps |
| PCIe x16 | 16GB/s | 128 Gbps | 32GB/s | 256Gbps | 64GB/s | 512Gbps |
Will PCIe x4 Card fit in a PCIe x16 Slot?
Yes, this will work! There are a couple of considerations you will have to make though. If you occupy an x16 slot using an x4 card, you cannot use the remaining lanes for a different peripheral.
Most desktop users will only be using GPU for their PCIe device so the second PCIe slot should be open for adding additional Type-C I/O.
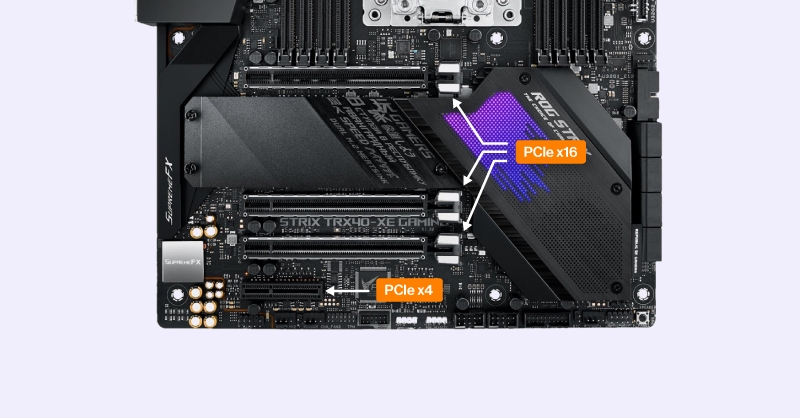
How to add USB-C to a Desktop PC
We will use a USB-C expansion card to our desktop PC by installing it in any unoccupied PCIe slot. Identify open PCIe slots on your motherboard. Ideally, we want to match or choose a larger PCIe slot than our expansion card.
Here are some popular options:
StarTech USB 3.2 Gen 2x2 20Gbps PCIe 3.0 x4

The single-port StarTech card utilizes all PCIe lanes to deliver over 20Gbps of throughput for high-speed data transfer and lower transfer latency with the USB 3.2 Gen 2x2 standard. While occupying a whole PCIe slot for just a single USB-C port may seem wasteful, keep in mind that other cards with multiple ports will never be able to run as fast as it will need to bifurcate (or allocate) PCIe lanes to the other ports.
StarTech 2x USB-C & 2x USB-A ports (USB 3.2 Gen 2) PCIe 3.0 x4

The 4-port StarTech card shares the PCIe lanes to deliver the total 20Gbps bandwidth with a peak of 10Gbps per port. StarTech has opted to share 10Gbps between one Type-A and one Type-C ports, meaning peak 10Gbps speeds can still be hit with 2 devices connected. Attaching devices to all 4 ports will not deliver the peak 10Gbps rating and likely split to 5Gbps. If you choose to purchase this device, you can get the best speeds per port by plugging in your two devices into ports not adjacent to each other. For example if we labeled each port ABCD, never plug two devices in on A/B or C/D; any other combination is fine.
StarTech is a highly reliable PCIe to USB expansion card manufacturer that has garnered 4.5 star customer reviews and hundreds of satisfied customers. Both of these PCIe cards are PCIe 3.0 x4 so even motherboards with cut down PCIe slots or older motherboards that still use PCIe 3.0 can still take advantage of the additional or high performance USB-C ports.
Why Would You Need Fast USB-C?
Frankly, if you’re researching if you can add more USB-C to your desktop PC, you may already know your intended use case. Most modern motherboards already support one or two USB-C ports, sometimes high bandwidth or not. However, the importance of fast data transfer, low latency peripherals, and additional connectivity drive the need for dedicated hardware to ensure the best dedicated PCIe lanes for the device. We see these cards being used for video or image editing and transfer from external drives and virtual reality headsets.
When it comes to motherboards and whether or not they can support USB-C upgrades there is good news and bad news: most of them can, and its a great upgrade.
You can find other articles and comparisons elsewhere on the SabrePC blog. Keep a lookout for more helpful articles that will be on the way soon.


